Dein erster Inhalt
Die Basics
Du hast erfolgreich dein erstes Profil erstellt und willst nun deinen ersten Inhalt veröffentlichen. Hier ist dazu die Schritt-für-Schritt-Anleitung.
Als erstes klickst du oben rechts auf "DEINE NATION", in dem aufgeklappten Menü dann auf die 3 Punkte neben deinem Profilnamen.
Du kommst damit in die Profileinstellungen. Dort gibt es den Punkt "Neuen Artikel anlegen":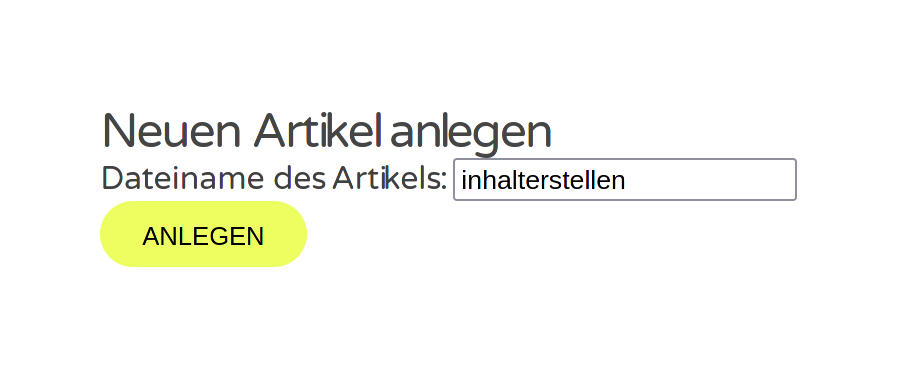 Als Namen gibst du den Dateinamen an, idealerweise kurz und alles Kleinbuchstaben. Keine Leerzeichen oder Sonderzeichen verwenden. Keine Sorge, das System meckert schon, wenn was nicht passt.
Als Namen gibst du den Dateinamen an, idealerweise kurz und alles Kleinbuchstaben. Keine Leerzeichen oder Sonderzeichen verwenden. Keine Sorge, das System meckert schon, wenn was nicht passt.
Nach dem klick auf "ANLEGEN" sollte dein neuer Inhalt in der Dateiliste weiter oben angezeigt werden. Dann kannst du dort auf das Editieren Icon drücken.
Du landest nun auf einer neuen, leeren Seite. Dort oben rechts auf das grüne "Artikel editieren" klicken und dann kann es losgehen.
Grundsätzlich gilt, alle Bereiche, die mit der gestrichelten Linie umrandet sind, können und sollten angepasst werden.
Das sind von oben nach unten:
Dein Artikelbild
Das ist dein Bild für diesen Artikel/Inhalt. Ideale Größe ist dabei 1447x380 Pixel, wobei je nach Darstellungsort das Bild beschnitten wird. Dein interessanter Teil sollte deshalb in der Mitte sein, in dem Bereich der Grün markiert ist. Dieser Teil ist in allen Bildgrößen zu sehen.
Wenn du auf den Bereich klickst, kannst du dein Bild auswählen. Hast du noch kein Bild hochgeladen, musst du das natürlich tun.
Dazu gibt es zwei Möglichkeiten:
Per Drag&Drop aus deinem Dateimanager (Windows Explorer, Finder, Dolphin, Thunar etc) in Bereich ziehen und dort loslassen.
Die Datei wird dann hochgeladen und wenn der Virenscanner nichts auszusetzen hat, erscheint dein Bild.
Alternativ kannst du auch auf den Bild hochladen Button drücken. Dann kommt ein Auswahldialog deines Browsers. Richtige Datei wählen und bestätigen. Auch hier erscheint die Datei dann in der Liste, sofern die OK ist.
Deine Artikelüberschrift
Diese kommt in das Feld direkt darunter. Das ist der Text, der überall angezeigt wird als dein Titel für den Inhalt. Mach den nicht zu lang, aber auch mehr als 2 oder 3 Buchstaben.
Dein Name
Optional kannst du in das Feld von: ... deinen Namen eintragen, sofern du das möchtest. Sinnvoll z.B. wenn du einen Gastbeitrag hast oder überall dein Name stehen soll. Ist das Feld leer, wird das "von:" nicht angezeigt.
Dein Inhalt
Das ist dein wichtigstes Feld. Da kommt dein Inhalt hin, lass dich von dem "kleinen" Platzhalter nicht einschüchtern, du hast so viel Platz wie haben willst.
Wenn du in den Bereich klickst, wird der WYSIWYG (What you see is what you get) Editor aktiviert, dort kannst du wie in einem Schreibprogramm auch deinen Text einstellen und Formatieren.
Wir raten jedoch dazu, nicht groß an den Einstellungen zu spielen, sondern einfach nur vorgefertigte Styles auszuwählen, z.B. Überschriften, Zitate etc.
Wenn du Bilder hinzufügen möchtest, kannst du dies tun, dazu gehst du auf das Bild Icon, darauf hin erscheint ein Dialog.
Quelle kannst du entweder direkt ausfüllen, besser ist jedoch das Icon daneben, da kommt dann wieder der Bildauswahl-Dialog von oben.
Damit werden auch alles anderen Felder ausgefüllt. Wir empfehlen, bei Klasse am Ende des Dialogs die Auswahl von "Automatisch verkleinern".
Dann gibt es keine Probleme mit Mobilgeräten.
Tags vorschlagen
Wenn du mit deinem Text fertig bist, kannst du unten auf "TAGS VORSCHLAGEN" klicken, du bekommst dann von unserem Algorithmus Vorschläge basierend auf deinem Text. Du kannst natürlich auch eine Tags direkt in das Feld darüber eingeben. Auch dort werden dir dann beim Eintippen Vorschläge gemacht.
Speichern
Du kannst jederzeit den Editor verlassen indem du in den Bereich außerhalb des gestrichelten Rahmen klickst.
Wenn du Inhalte geändert hast, ändert sich rechts oben der Bereich und du kannst speichern. Du kannst jederzeit zwischenspeichern,
war du auch tun solltest. Nichts ist ärgerlicher als 2 Stunden einen Text zu schreiben, und dein Text ist plötzlich weg, weil dein Hamster am Stromkabel geknabbert hat.
Sobald du den Haken bei "Artikel sichtbar" machst, ist dein Artikel (Trommelwirbel...) für alle sichtbar und erscheint auf der Plattform Content Nation. Wird ein Artikel das erste mal sichtbar gemacht, werden deine Follower über deinen neuen Inhalt informiert. Egal ob auf der Plattform hier oder im Fediverse. Ebenso gibt es update-Nachrichten, wenn du was änderst.
Fortgeschrittene Inhalte
Wenn du etwas fancier sein willst, kannst du rechts oben weitere Formatierungen wählen, z.B. 2- oder 3-spaltigen Text. Wenn du in den Plugin-Einstellungen Plugins aktiviert hast, können dort noch mehr erscheinen.
Diese kannst du per Drag&Drop in den Hauptbereich ziehen, jeweils an den Anfang oder das Ende eines vorherigen Blocks. Ziele sind dann durch grüne Streifen markiert.
Hier ein zweispaltiges Beispiel.
Nett oder?
Wenn ein Textblock leer ist, gibt es ein kleines Löschen Icon oben rechts.
mit den Pfeilen kannst du Textblöcke in der Reihenfolge ändern.